줌은 코로나 기간 동안 많이 사용했던 원격 화상 회의 소프트웨어입니다. 코로나 기간 동안 많은 사람들이 사용했던 만큼 지금도 온라인 교육이나 웹비나 등 다양한 곳에서 활용되고 있습니다. 그렇기 때문에 사용하는 방법을 익혀두면 유용하게 사용될 수 있습니다.
ZOOM 무료 다운로드 방법
줌을 사용하기 위해서는 공식 홈페이제 접속해서 다운로드해줘야 합니다. 아래 링크를 클릭하면 다운로드 페이지로 이동됩니다
공식 웹 페이지로 접속하신 뒤 무료 가입을 클릭해 주세요. 무료 가입을 해야 다운로드를 할 수 있습니다.

연령 인증 칸에 출생 연도를 입력해 주세요. 만약 1980년생이라면 1980을 입력해 주시면 됩니다.
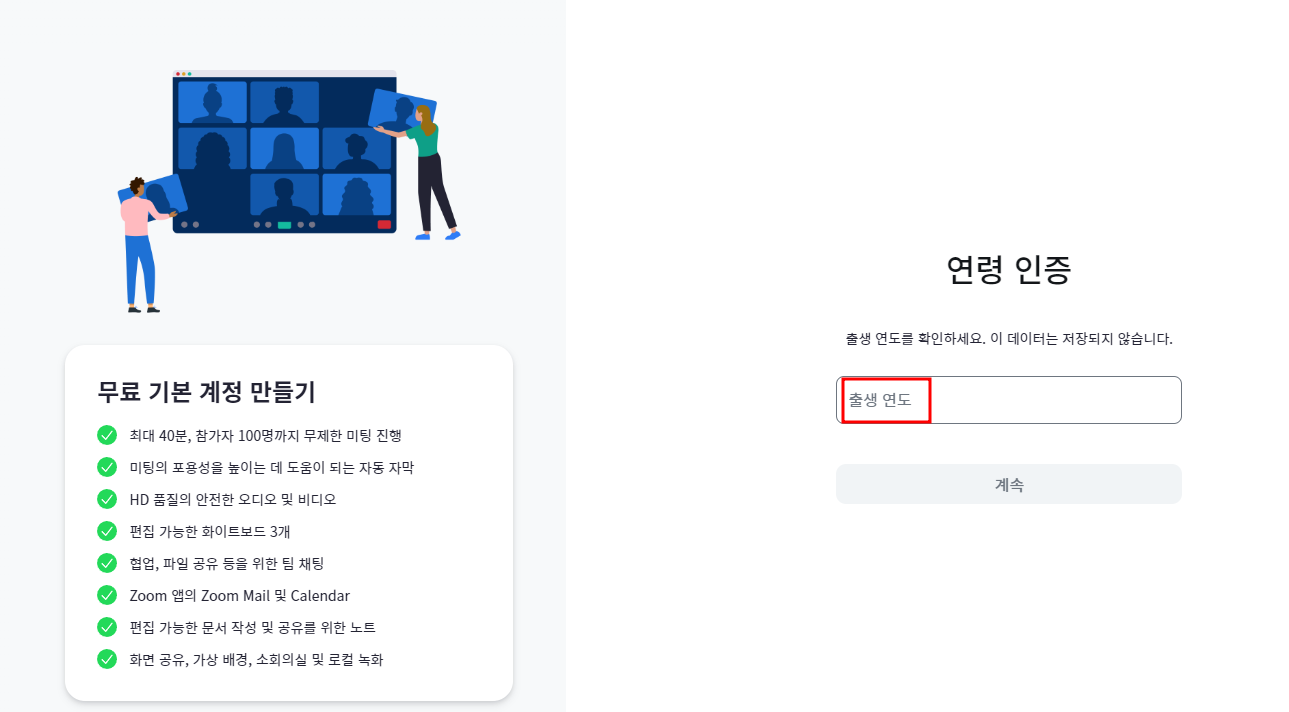
이제 가입을 해야 되는데 저는 구글 계정을 통해서 가입을 진행했습니다. 구글 아이콘을 클릭해서 간편하게 가입진행해 주세요.
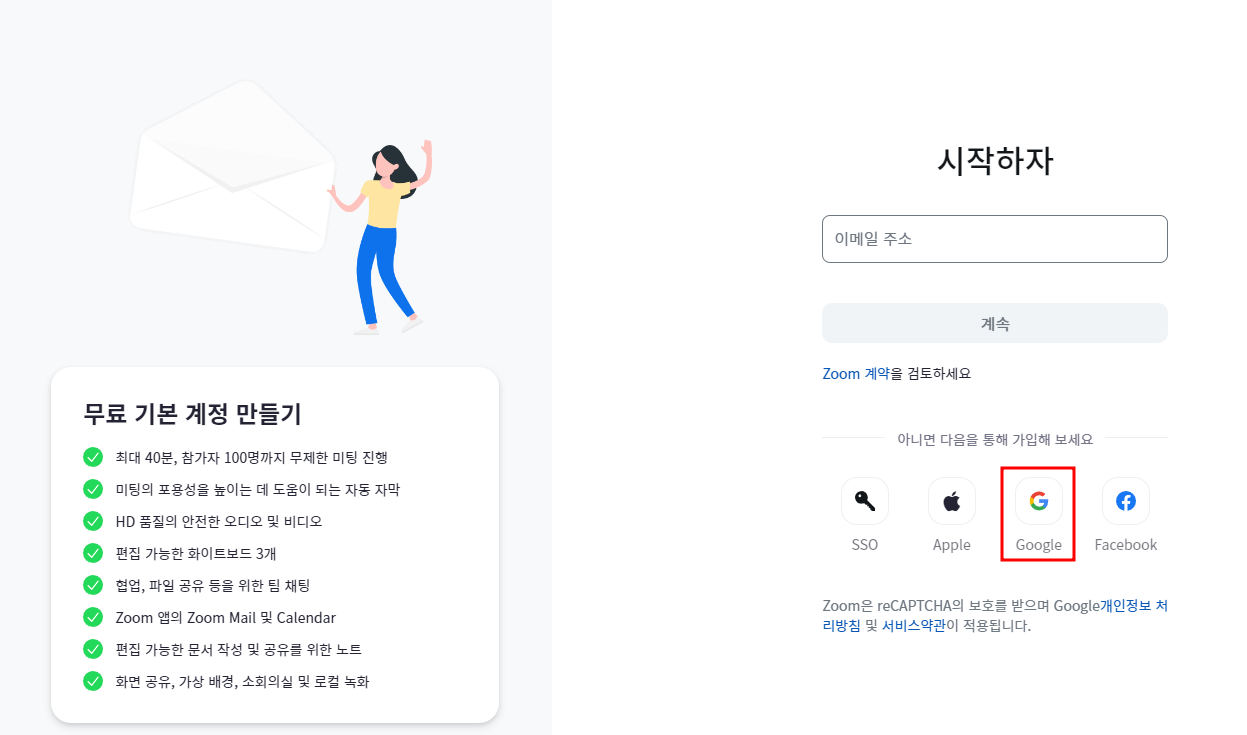
현재 기본 요금제(무료)를 사용 중이라는 문구가 보이실 텐데 아래 Zoom 다운로드를 클릭해서 인스톨 파일을 다운로드해 주세요.
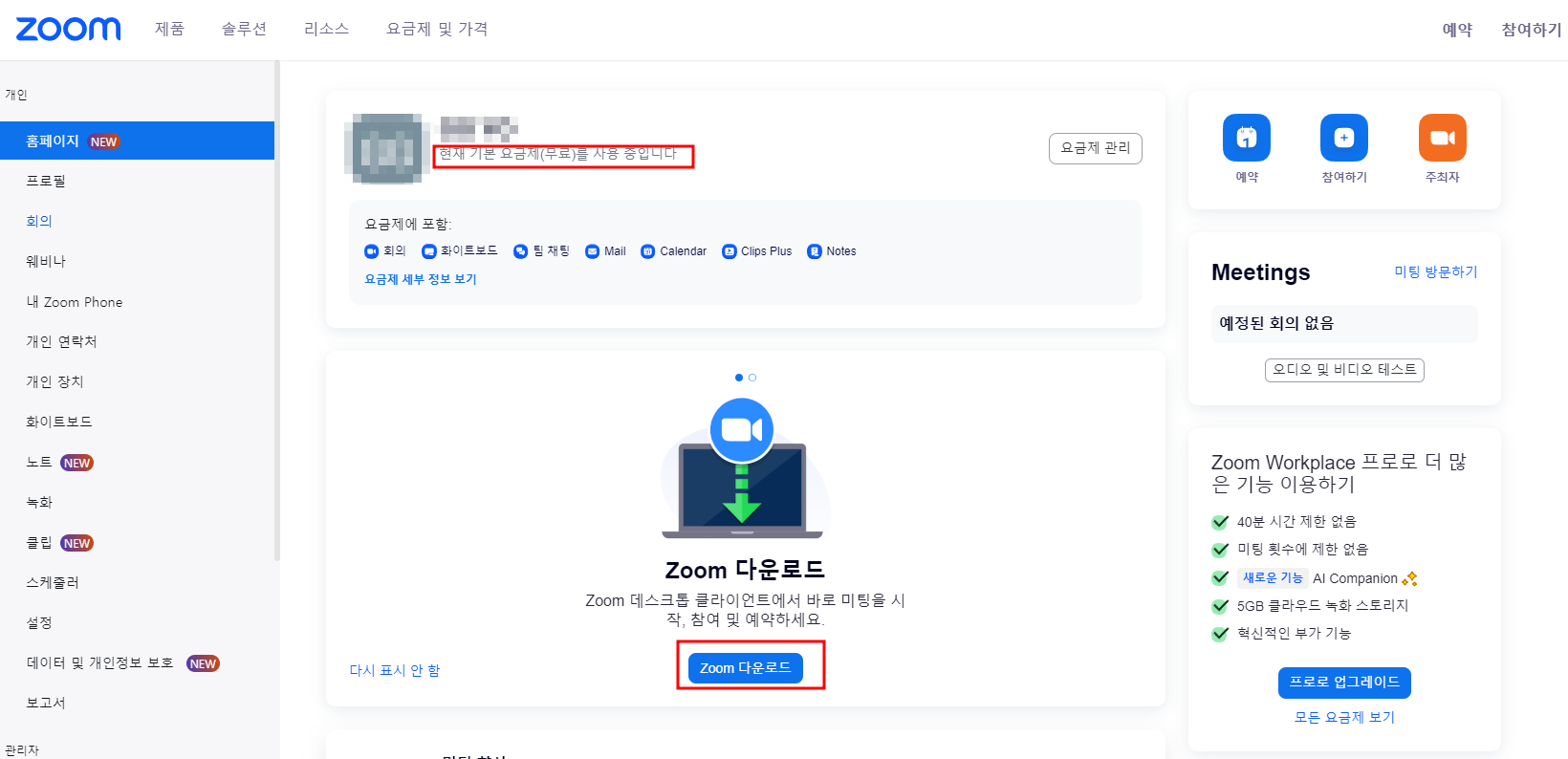
인스톨 파일을 다운로드해 주시면 아래와 같은 exe파일이 생성됩니다. exe파일을 실행해 주세요.

한번 클릭하시면 자동으로 설치까지 완료됩니다. 설치에 성공했다는 문구가 보이시면 설치가 완료된 것입니다.

이제 줌 클라이언트가 성공적으로 완료됐습니다.
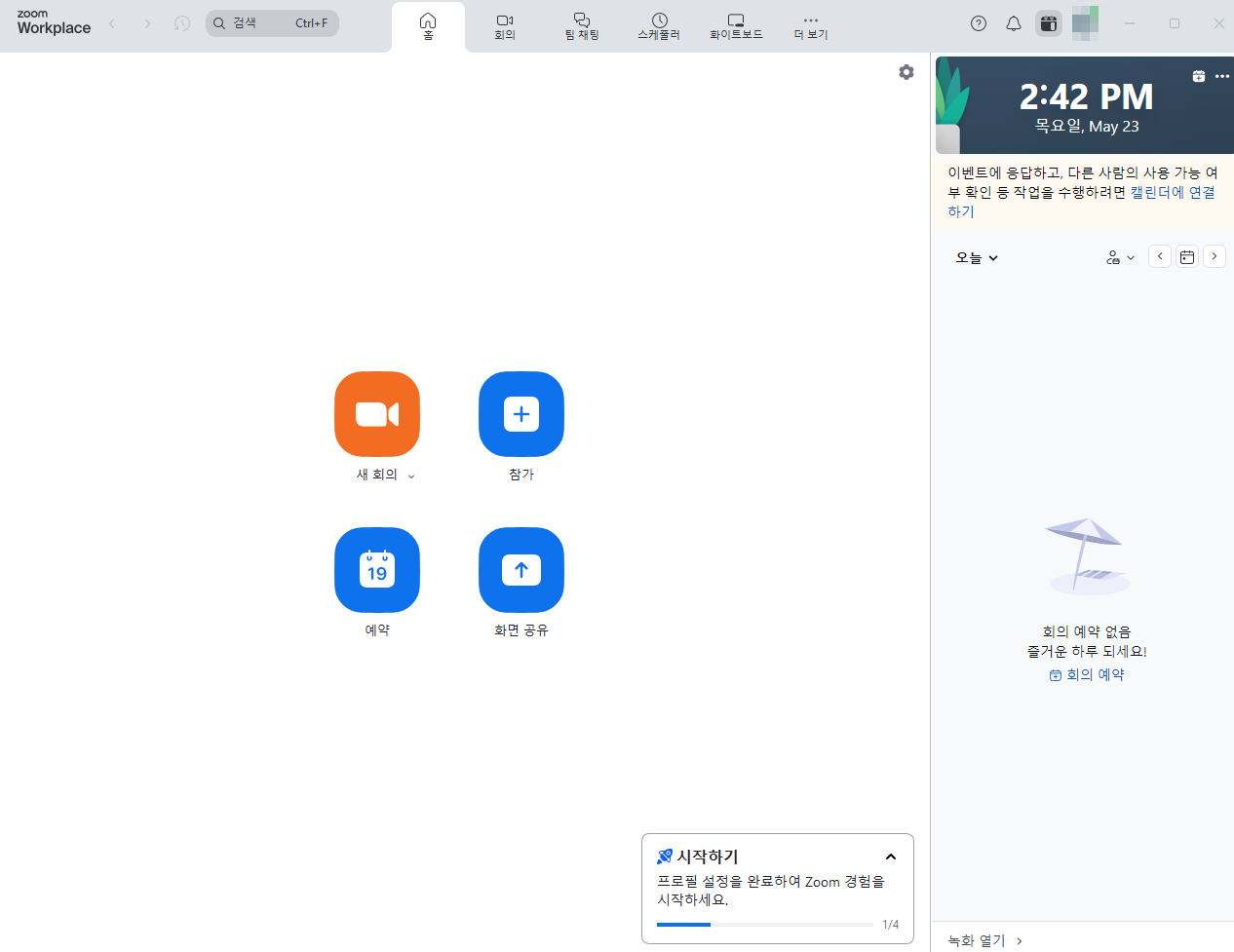
줌 사용 방법
설치된 클라이언트를 실행하면 새 회의, 참가, 예약, 화면 공유버튼을 활용할 수 있습니다. 가장 먼저 새 회의 버튼을 클릭해 보시기 바랍니다.
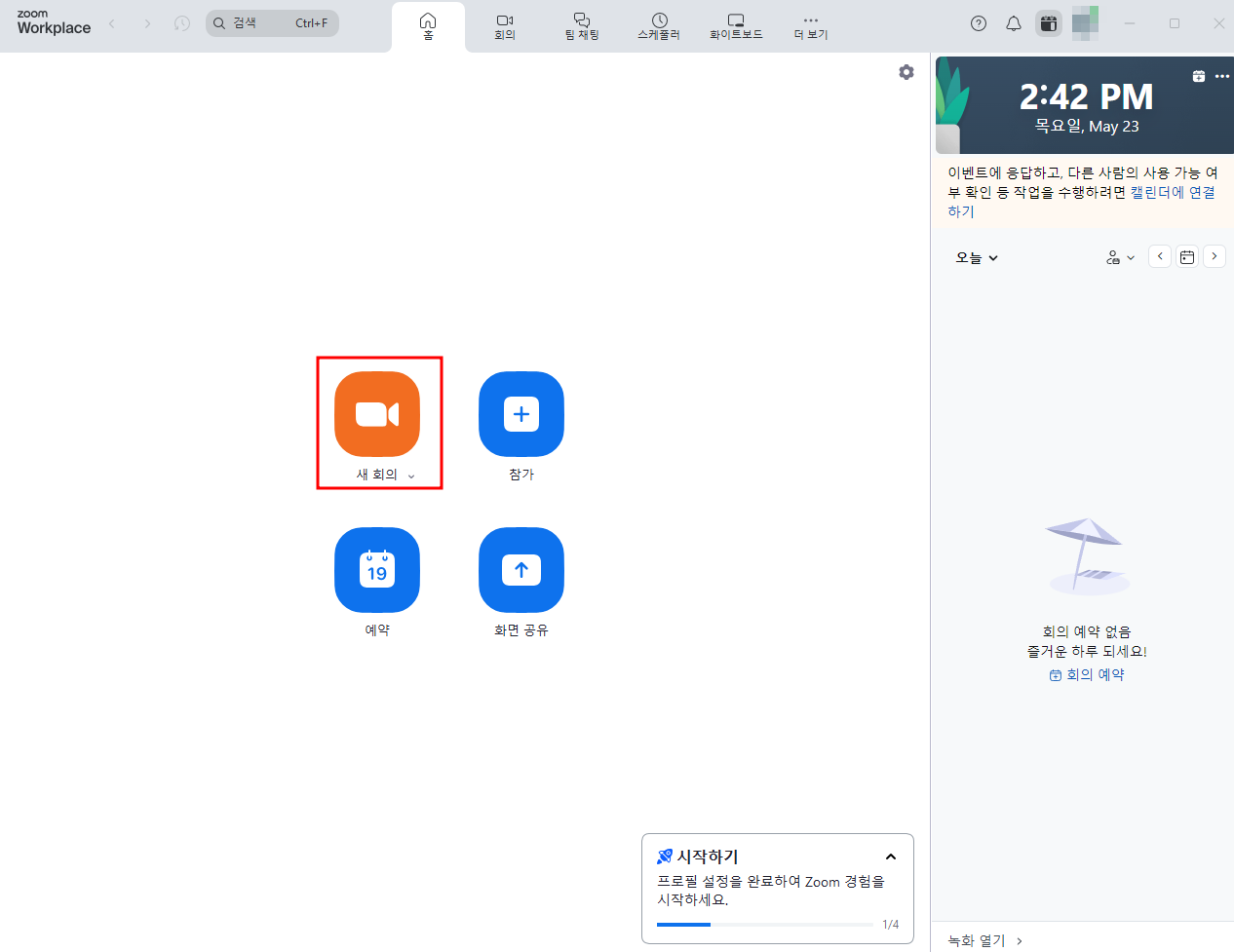
새 회의 버튼을 클릭해서 컴퓨터 오디오로 참가를 할 것인지 스피커 및 마이크 테스트를 할 것인지 선택할 수 있습니다.

또한 참가자를 초대할 수 있는데 초대 링크 복사를 클릭하면 자동으로 클립보드에 복사가 완료됩니다.
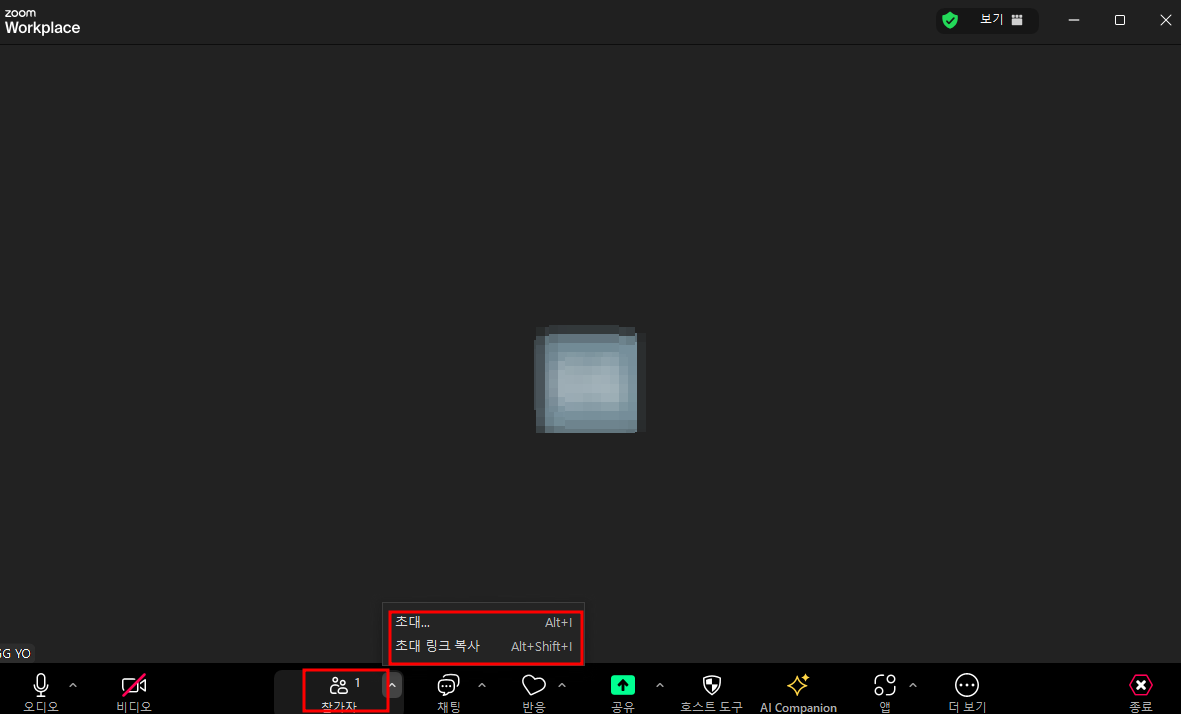
초대를 클릭하면 연락처, 데스크폰, 이메일 등으로 다른 사용자들을 회의에 초대할 수 있습니다.
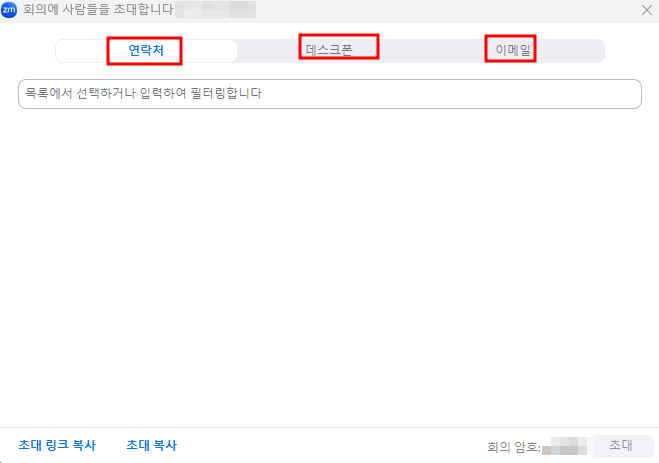
이제 다시 클라리언트 홈에서 참가버튼을 클릭해 보시기 바랍니다.
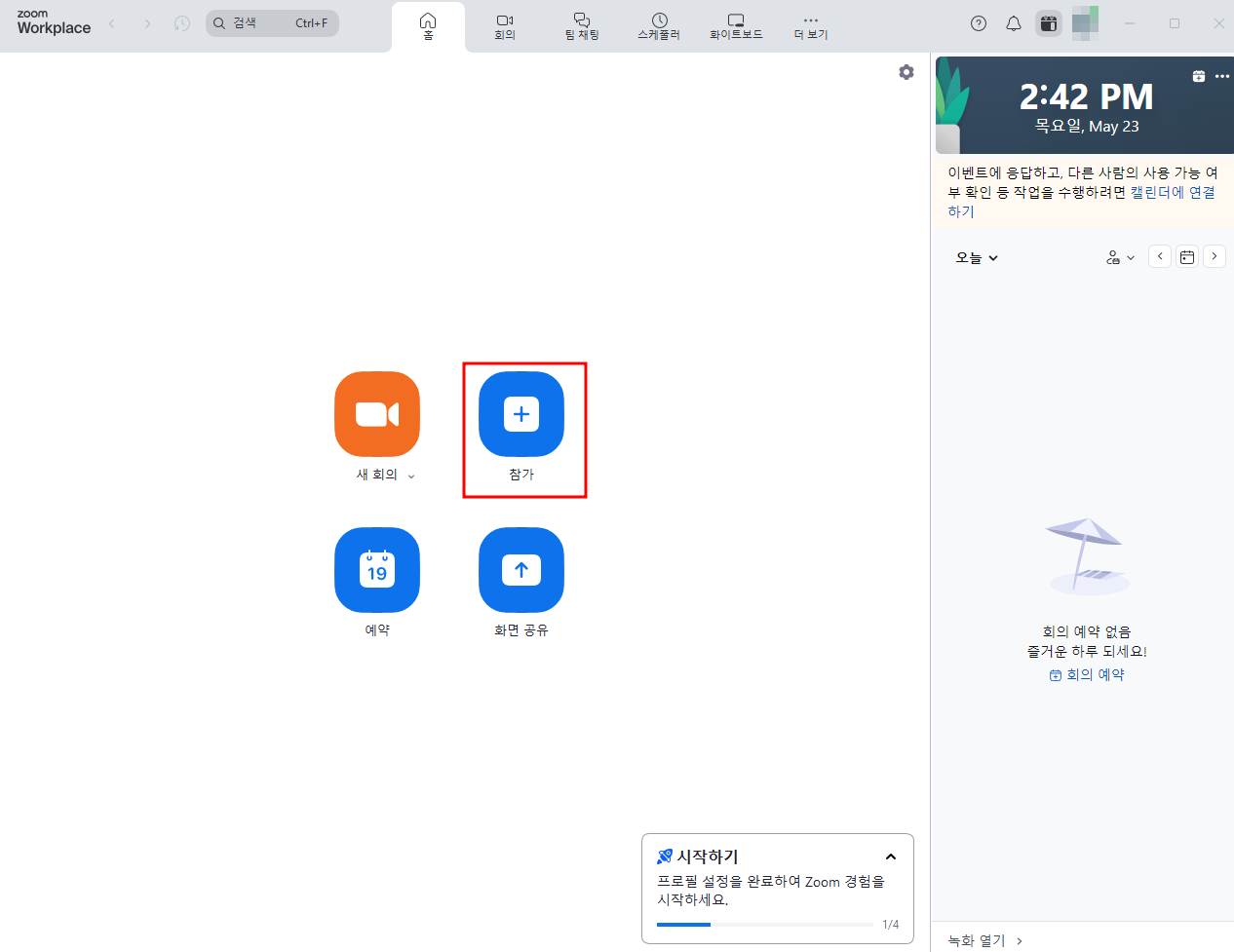
회의 참가는 회원의 ID 또는 개인 링크 이름을 통해서 참가할 수 있으며 이름 또한 변경할 수 있습니다. 저는 현재 test로 이름을 변경한 것을 확인할 수 있습니다.
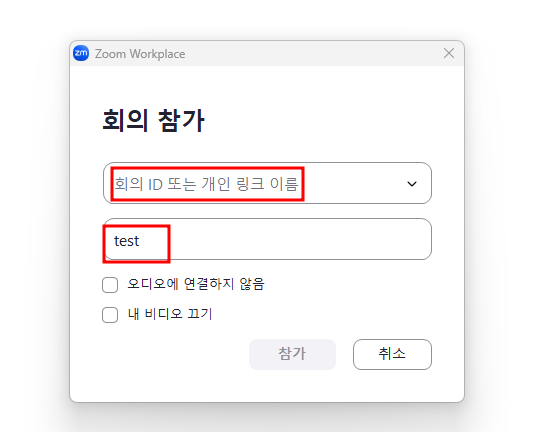
마무리
줌은 화상회의를 진행할 수 있는 소프트웨어로 많은 사람들이 사용하는 만큼 한번 사용방법을 익혀두시면 유용하게 사용할 수 있습니다.
팀뷰어 다운로드 및 사용방법 정리 (2024년 4월)
팀뷰어는 원격으로 다른 사용자 PC를 제어할 수 있는 프로그램으로 원격 제어뿐만 아니라 파일 전송 및 원격 회의를 가능하게 합니다. 개인 사용자는 물론 비즈니스 사용자에게도 매우 유용하게
buffer111.com
구글 크롬 원격 데스크톱 연결하는 방법 (2024년)
구글 크롬 원격 데스크톱을 사용하게 된다면 언제 어디서든 인터넷만 가능하다면 자신의 컴퓨터 또는 모바일 기기에 원격으로 접속할 수 있으며 마우스 제어 기능을 통해 원격으로 마우스를
buffer111.com
'IT정보' 카테고리의 다른 글
| 틱톡 라이트(Tik Tok Lite) 친구초대 이벤트 및 탈퇴 방법 (0) | 2024.05.27 |
|---|---|
| 이지크립트 다운로드 및 ezc 파일 복호화 방법 (0) | 2024.05.26 |
| 넷플릭스 요금제 저렴하게 가입하는 방법 (0) | 2024.05.21 |
| 네이버 웹툰 쿠키 무료로 받는 방법 (0) | 2024.05.17 |
| 네이버 멤버십 무료 가입 방법 (2024년 5월 기준) (0) | 2024.05.17 |




댓글