ChatGPT를 많이 사용하시나요? 이제 옵시디언을 사용하는 도중에 웹 사이트를 열어서 ChatGPT를 사용하실 필요가 없습니다. 오늘 알려드릴 내용은 옵시디언을 사용하면서 ChatGPT도 같이 사용할 수 있는 기능입니다. ChatGPT를 자주 사용하시거나 사이트 접속이 귀찮으신 분에게 적극 추천드립니다.
옵시디언 플러그인 설치
옵시디언에는 플러그인이라는 옵시디언 기능을 확장하고 사용자 개인의 작업을 원활하게 해주는 다양한 플러그인이 있습니다. 이번에 사용하게 될 플러그인은 Custom Frames라는 플러그인입니다.
옵시디언 플러그인을 처음 사용하는 사용자들도 쉽게 따라 할 수 있도록 자세하게 설명해 드리겠습니다. 먼저 우측 하단 톱니바퀴 모양의 아이콘을 클릭해서 설정창을 열어주세 기본 단축키는 ctrl + , 를 입력하시면 됩니다.
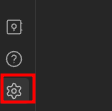
커뮤니티 플러그인 탭에 탐색 버튼을 클릭해 주세요.

Custom Frames라고 입력하시면 아래 이미지와 같은 플러그인 검색됩니다. 만약 여기까지 따라오지 못하셨다면 아래 URL을 입력하시면 해당 플러그인 설치 페이지로 이동됩니다.
obsidian://show-plugin?id=obsidian-custom-frames
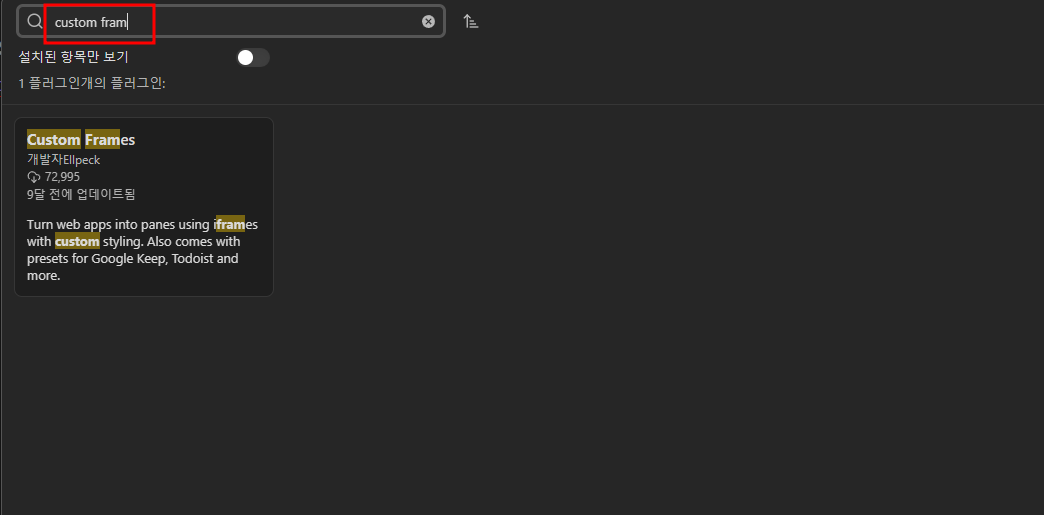
이제 해당 플러그인을 설치하고 활성화까지 해줍니다.


설치하고 활성화까지 하셨다면 Custom Frames Settings 옵션 페이지로 들어가서 Add Frame 버튼을 클릭해 주세요.
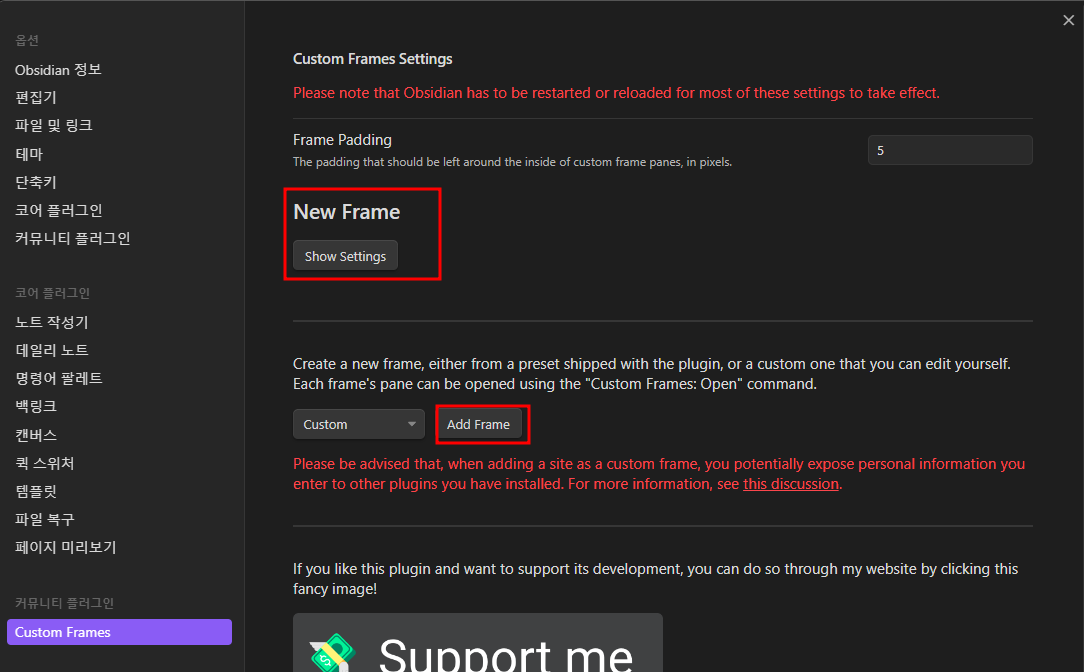
이제 아래와 같이 입력해 주면 되는데 Display Name, Icon, URL을 입력해 주시면 됩니다. 디스플레이네임은 검색하기 쉬운 문자열로 입력해 주시면 되고 아이콘 같은 경우에는 아래 아이콘 선택 바로가기 버튼을 클릭해서 참고하신다음 선택하시면 됩니다. 저는 bell이라는 아이콘을 선택했습니다.
마지막으로 URL은 Chatgpt로 접속하는 URL을 입력해주시면 됩니다. 이제 모든 설정을 완료했으며 옵시디언을 다시 시작해 주시기 바랍니다.

옵시디언을 다시 시작하셨다면 왼쪽에 >로 보이는 명령어 팔레트 아이콘을 클릭해 주세요 단축키는 ctrl+p입니다.
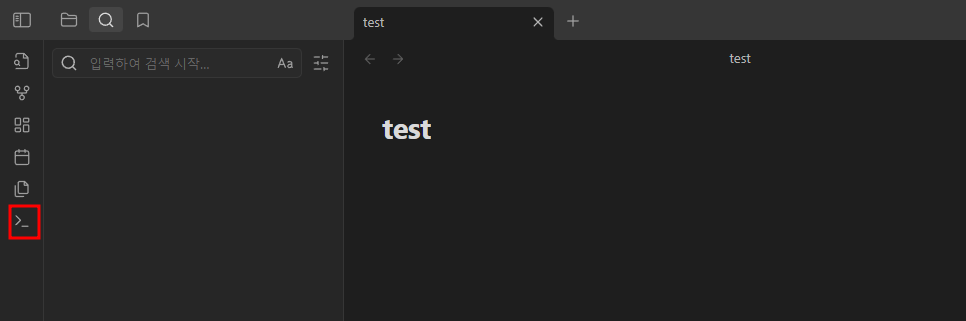
저 같은 경우에는 아래 바로 Open chatGPT라는 문자열이 확인됩니다. 만약 안보이신다면 설정하신 디스플레이네임을 입력해 주시면 됩니다.
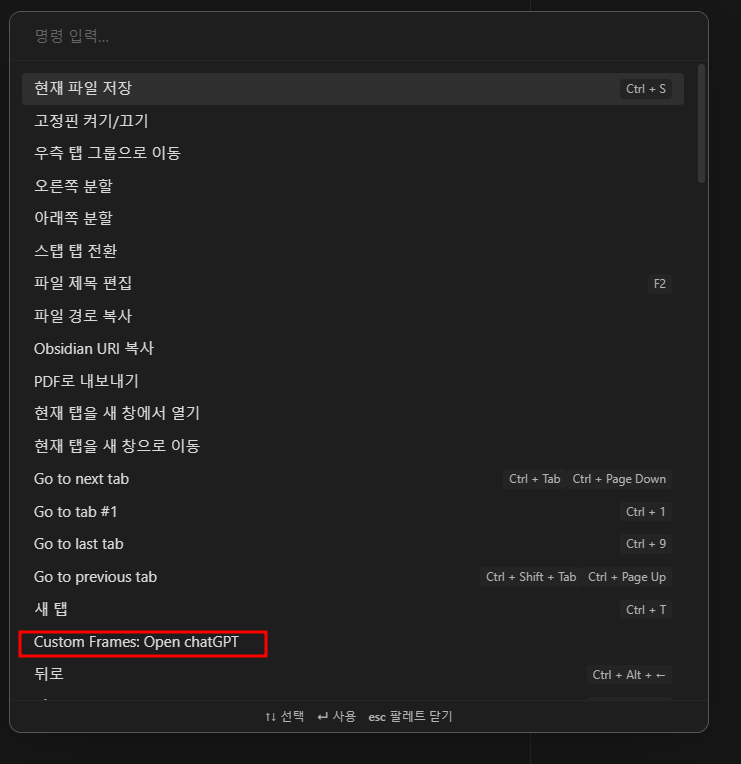
명령어 팔레트에서 chatGPT를 클릭하시면 아래 이미지처럼 ChatGPT가 우측에서 실행되는 것을 확인할 수 있습니다.
이제 로그인을 해서 사용하시면 됩니다.
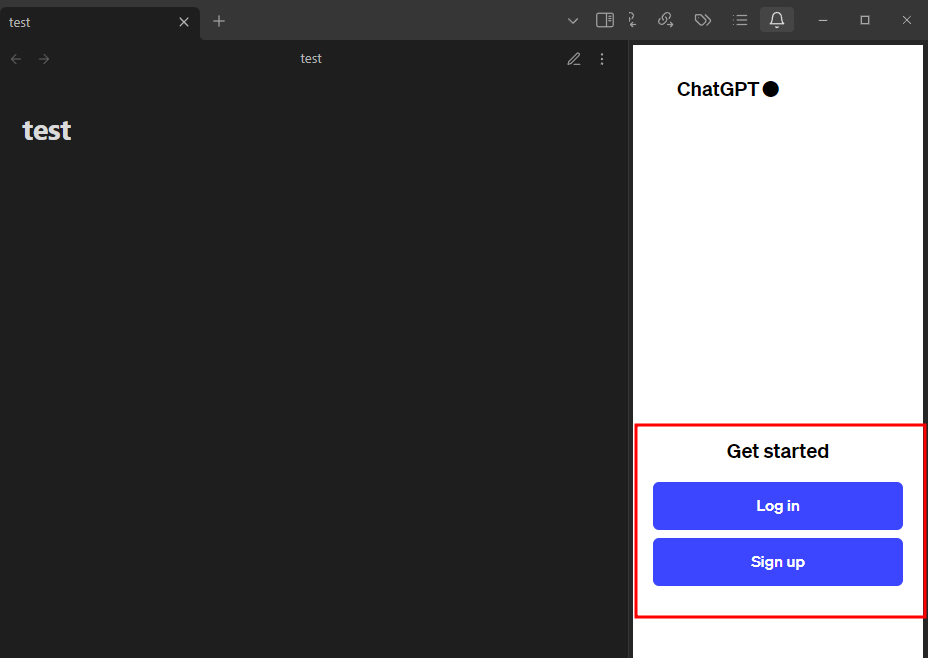
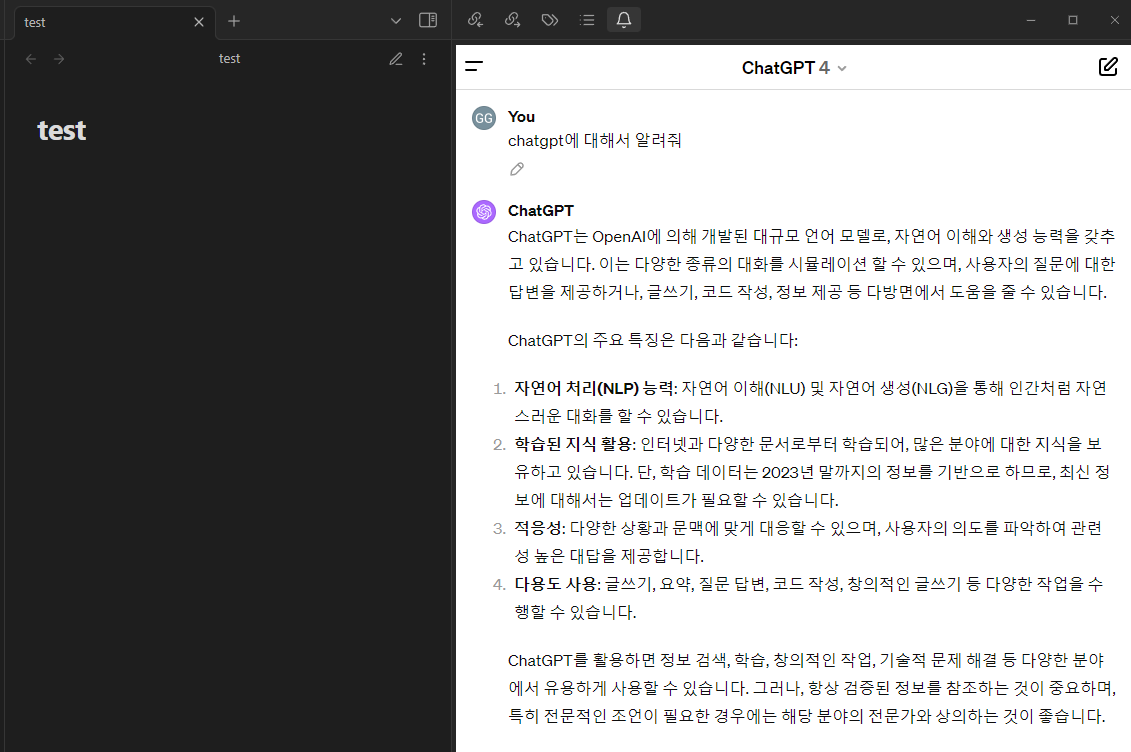
참고로 벨 모양의 아이콘을 클릭하면 ChatGPT 화면을 끌 수 있습니다. 아이콘 모양은 위에서 설명드릴 것처럼 선택하실 수 있습니다.

마무리
오늘은 ChatGPT를 웹 페이지에 접속할 필요 없이 옵시디언을 사용하면서 바로 검색해 볼 수 있는 플러그인을 설치해 봤습니다. 옵시디언이나 ChatGPT를 자주 사용하시는 분들에게는 큰 도움이 됐을 거라 생각됩니다. 다음에도 유익한 정보로 찾아뵜도록 하겠습니다.
'IT정보' 카테고리의 다른 글
| 아이폰 데스크탑 화면 미러링 방법 (0) | 2024.02.15 |
|---|---|
| 엑셀 2016 무료 다운로드 및 정품 인증 방법 (10) | 2024.02.14 |
| 옵시디언 마크 다운 기초 정리 (0) | 2024.02.13 |
| 옵시디언 동기화 방법 (2024년 최신) (0) | 2024.02.12 |
| 옵시디언 메모 노트 어플 추천 (0) | 2024.02.11 |




댓글