목차
엑셀은 메모장과 다르게 엔터를 누르게 되면 줄이 바뀌는 것이 아닌 다른 셀로 이동이 됩니다. 엑셀에서 줄을 바꾸기 위해서는 단축키를 통한 방법과 여러 가지 방법들이 있습니다. 이번 포스팅에서는 자동 줄 바꿈 단축키와 수동 줄 바꿈 그리고 서식을 통한 줄 바꾸는 방법에 대해서 알아보도록 하겠습니다.
혹시 아직 엑셀 정품을 사용하지 않는 사용자라면 아래 링크를 통해서 무료로 정품 엑셀을 다운로드할 수 있습니다.
엑셀 무료 다운로드 정품 인증 포함(2024년 2월)
불법 다운로드가 아닌 안전하게 다운로드하는 방법을 알려드리도록 하겠습니다. 물론 정품 인증도 하실 수 있으니 끝까지 따라 하셔서 엑셀뿐만 아니라 오피스 제품들 모두 사용하시기 바랍니
buffer111.com
엑셀 수동으로 줄 바꾸는 방법
셀에서 텍스트를 입력한 다음 엔터를 누르게 되면 아래 이미지처럼 다른 셀로 이동하게 됩니다. 이렇게 되면 하나의 셀에서 여러 줄을 활용해 텍스트를 입력할 수 없습니다. 그렇기 때문에 단순히 엔터버튼을 누르게 되면 안 됩니다.

단순히 엔터가 아닌 Alt를 포함해서 엔터를 누르게 되면 아래 이미지처럼 1 밑에 2처럼 하나의 셀에서 여러 줄을 활용할 수 있습니다. 윈도는 Alt + Enter를 사용하면 되고 맥 환경에서는 Option + Command + Enter를 활용하면 됩니다.
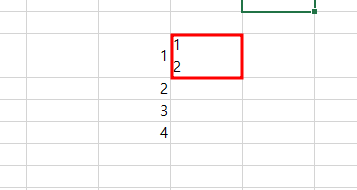
엑셀 자동 줄 바꿈 설정
Alt + Enter를 누르기가 귀찮다면 자동으로 줄을 바꾸는 방법 또한 있습니다. 홈 - 자동 줄 바꿈을 마우스로 클릭하게 되면 텍스트가 셀의 너비에 맞춰 자동으로 줄이 바뀌게 됩니다.
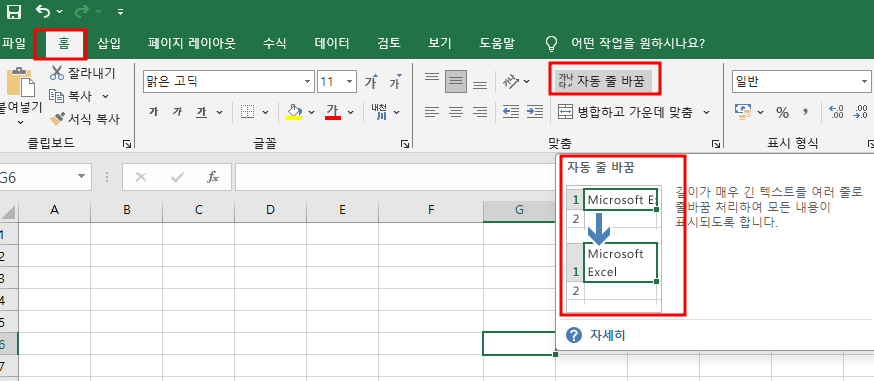
매번 마우스로 클릭하게 되면 번거롭기 때문에 Alt + H를 눌러 홈 탭으로 이동하고 W 키를 눌러 줄 바꿈 옵션을 활성화할 수 있습니다. 자동 줄 바꿈이긴 하지만 수동 줄 바꿈보다 번거로울 수 있습니다.
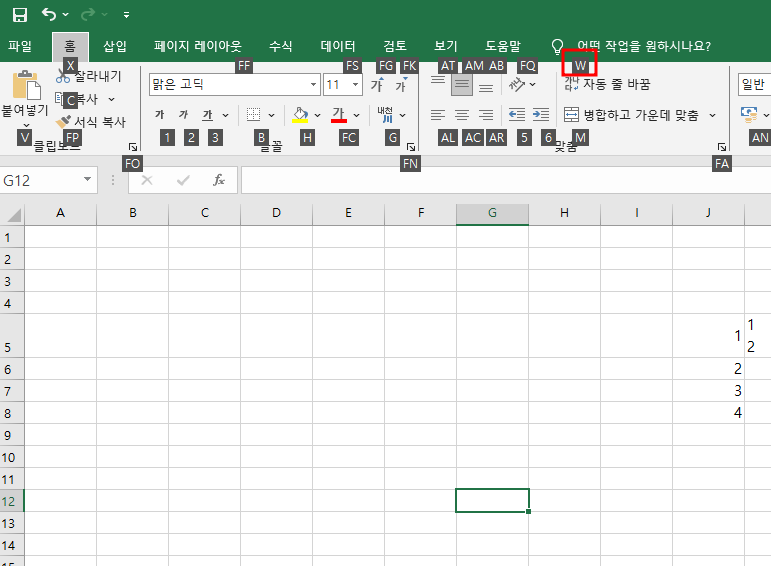
셀 서식에서 줄 바꿈 설정
다음 방법은 셀 서식에서 줄 바꿈을 활용하는 방법입니다. 자동으로 줄을 바꾸고자 하는 셀을 우클릭 한 다음 셀 서식을 선택해 주세요.

셀 서식 설정 창에서 맞춤 - 자동 줄 바꿈을 선택하신 뒤 확인을 누르게 되면 설정된 셀에서는 자동으로 줄이 바뀌게 됩니다.
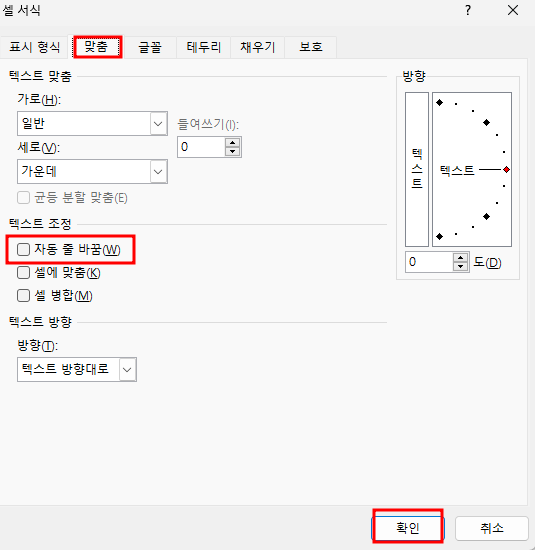
마무리
지금까지 엑셀을 사용할 때 줄을 바꾸는 방법에 대해서 알아봤습니다. 수동, 자동, 셀 서식을 활용한 3가지 방법을 알아봤습니다. 각각의 장단점들이 존재하기 때문에 필요한 방법을 선택해소 줄을 바꾸시면 될 것 같습니다.
엑셀 주제별 함수 정리 -1 (수학, 조건부, 오류처리)
엑셀에는 다양한 함수들이 있지만 이 함수들이 존재하는지 모르거나 사용방법을 몰라 실제 생활이나 업무에 활용하지 못하는 경우가 있습니다. 그래서 이번 포스팅에서는 엑셀에서 자주 사용
buffer111.com
엑셀 주제별 함수 정리 -2 (날짜 및 시간, 텍스트, 검색 및 참조)
엑셀 함수 중 날짜 및 시간, 테스트, 검색 및 참조등에 대해서 알아보겠습니다. 초보자들도 쉽게 따라 할 수 있도록 예제를 통해서 확인해 보도록 하겠습니다. 엑셀 날짜 및 시간 함수 NET
buffer111.com
'IT정보' 카테고리의 다른 글
| 오토핫키(AutoHotkey) 다운로드 및 설치 방법 (2024년 9월) (2) | 2024.09.07 |
|---|---|
| 비트코인 이더리움 ETF flow 유입량 확인 방법 (3) | 2024.09.03 |
| 텔레그램 PC버전 다운로드 방법 및 한국어 설정 (4) | 2024.08.26 |
| 텔레그램 겹지방 딥페이크 피해학교 등 총정리 (0) | 2024.08.26 |
| let's encrypt 인증서 재발급 방법 (2024년 8월) (5) | 2024.08.25 |




댓글